
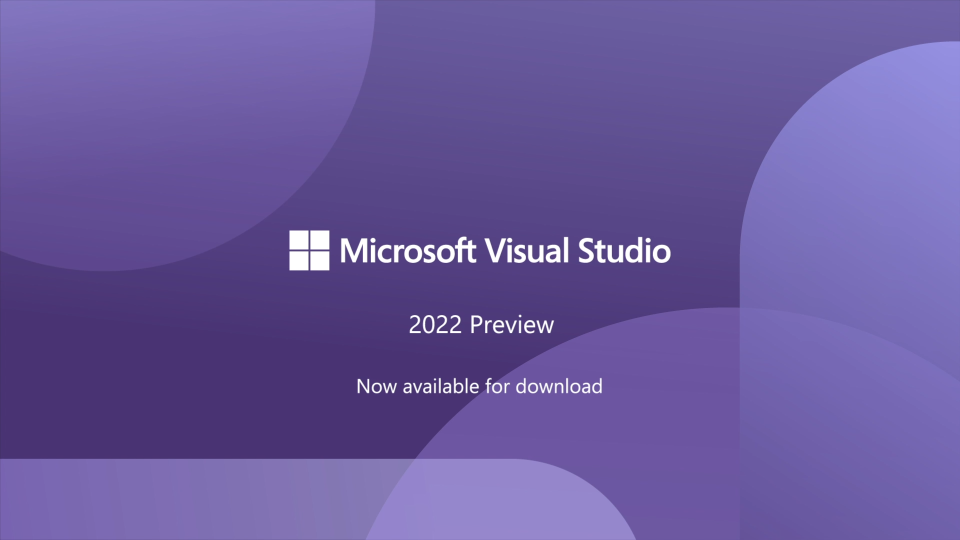
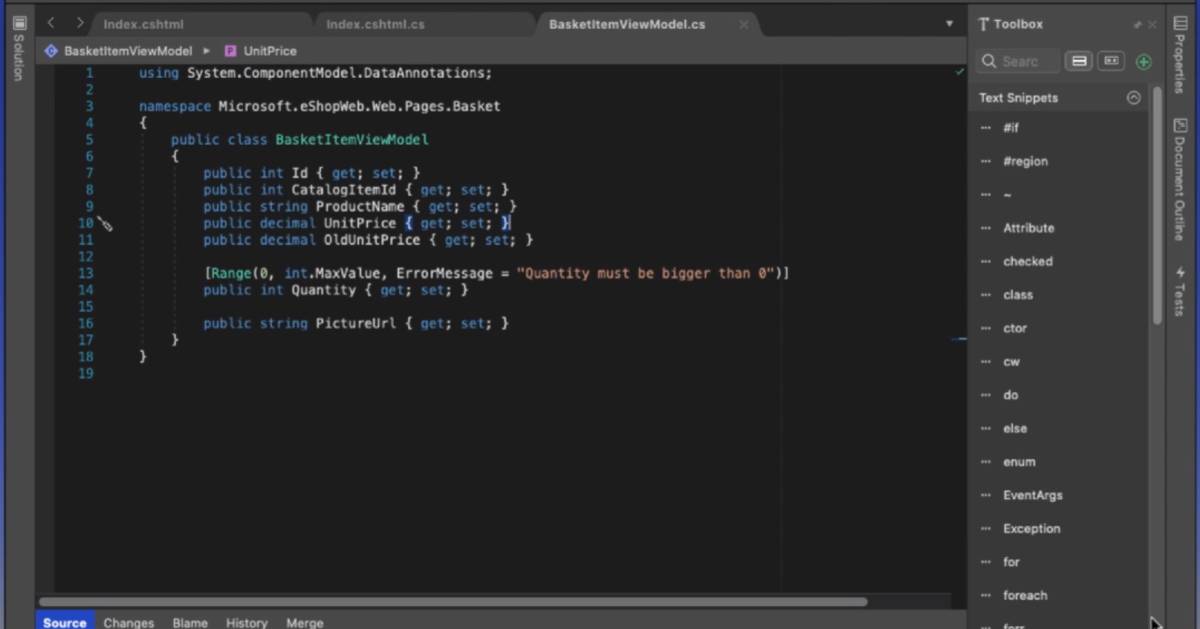
NET Framework applications are present before starting the installation.Ĭustom Actions:- Custom actions are for adding code that is needed to be executed during installation. E.g., Create launching conditions to check if Outlook and Microsoft. Launch Conditions: Here, you can define the application’s conditions. User Interface:- Here, you can modify the user interface of the setup that will be visible to the user while installing the project. In the Properties window, you may specify the properties of the file type:Įnter the extension, a description, and the command to open a file of this type Right-click the File Types on the Target Machine node to add a new file type Repeat the above step to build the key hierarchy as per your requirement. Under Registry on Target Machine , right-click on any folders and select New Key. The new key appears in editable mode.ģ. Hierarchy as detailed in the following steps.ġ. Registry:- Here you can create the key hierarchy. Adding Files or Assembly to Your Setup Projectįor this, right-click on the setup project and select View. You can also do the modifications such as: – you can also change the icon of the shortcut in ProjectShortcut properties The shortcut of the project would be added you can rename the shortcut’s name. – Using the same steps, you can also create a shortcut in the User’s Program Menu and Application Folder. Then select Primary Output of the project and click ok. Then Select the Application Folder in the popup window below. Then Right-click on the window and click on Create New Shortcut. Now go to the User’s Desktop folder to add a shortcut to the desktop after installation. Now right click on the primary output and click on Find in Editor Primary Output of the selected project and all required dependencies would be added in the setup project. Now right, click on the primary output and click on Find an Editor. Primary Output of the selected project and all required dependencies would be added in the setup project. After creating the setup project Right-click on the setup project, go to Add->ProjectOutput. Right-click on the solution and go to Add -> new project, and select Setup Project. open visual studio and open the project you want to create a setup of. Open the visual studio after installation of the extension. – close all the windows of the visual studio after downloading the extension, then the extension will be installed, and modification will begin. – download Microsoft Visual Studio Installer Projects from the online tab menu. – go to Extensions->Manage Extensions in the visual studio toolbar. Step 1: Install the Microsoft Visual Studio Installer Projects Extension. This blog will guide you through a step-by-step tutorial on how we can set up the project using Microsoft Visual Studio Installer Projects Extension.


 0 kommentar(er)
0 kommentar(er)
